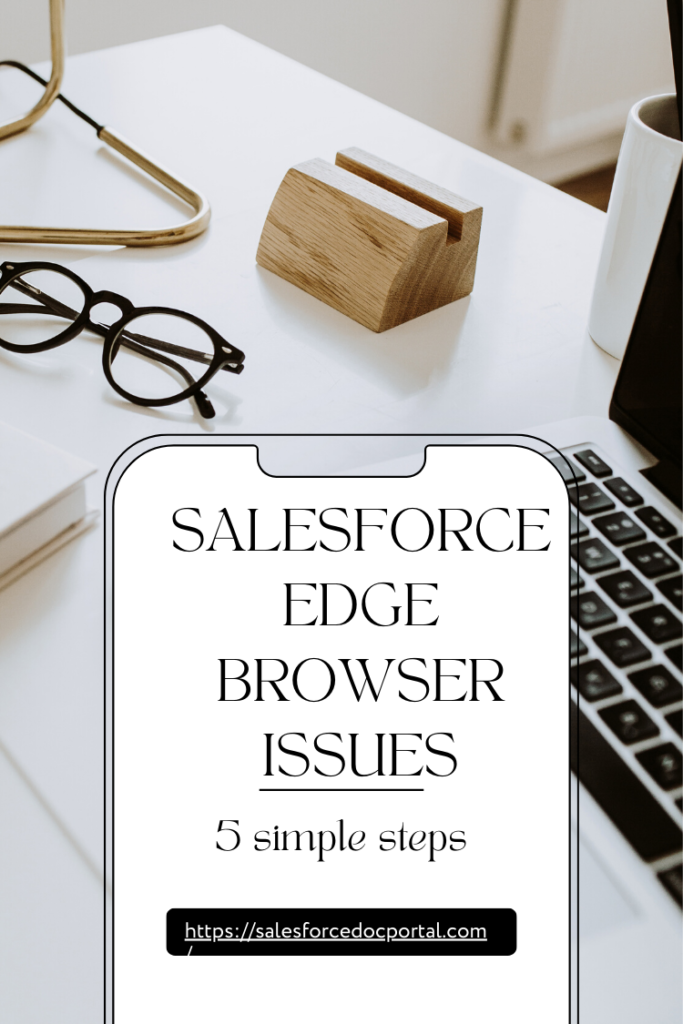Salesforce is a powerful CRM platform widely used by businesses to manage customer relationships and streamline operations. However, users occasionally face compatibility issues when using Salesforce with Microsoft Edge, the default web browser for Windows 10 and later versions. This comprehensive guide explores common Salesforce Edge browser issues, provides solutions, and offers best practices to ensure a seamless experience.
Common Salesforce Edge Browser Issues
1. Login Problems
Users may encounter issues logging into Salesforce using the Edge browser. This can manifest as slow loading times, login failures, or unexpected errors.
2. Rendering Issues
Salesforce pages may not render correctly in Edge, leading to distorted layouts, missing elements, or other visual inconsistencies.
3. Performance Slowdowns
Some users report slow performance when accessing Salesforce through Edge, including delayed page loads and lagging interactions.
4. Compatibility Problems
Certain Salesforce features or custom components may not function as expected in Edge due to compatibility issues.
5. Pop-Up Blockers and Security Settings
Edge’s pop-up blockers or security settings might prevent Salesforce from functioning correctly, such as blocking essential scripts or features.
Solutions to Salesforce Edge Browser Issues
1. Update Edge Browser
Issue: Outdated versions of Edge may not support the latest Salesforce features or security updates, leading to compatibility problems.
Solution: Ensure that Microsoft Edge is updated to the latest version. To do this:
- Open Microsoft Edge.
- Click on the three horizontal dots (Menu) in the top-right corner.
- Select “Help and feedback” and then “About Microsoft Edge.”
- Edge will check for updates and install them automatically.
2. Clear Browser Cache and Cookies
Issue: Cached data and cookies can interfere with Salesforce functionality, leading to issues with page rendering and performance.
Solution: Clear the cache and cookies in Edge:
- Open Microsoft Edge.
- Click on the three horizontal dots (Menu) and select “Settings.”
- Go to “Privacy, search, and services.”
- Under “Clear browsing data,” click “Choose what to clear.”
- Select “Cookies and other site data” and “Cached images and files,” then click “Clear now.”
3. Disable Extensions
Issue: Browser extensions might conflict with Salesforce, causing various issues.
Solution: Disable extensions to identify if they are causing the problem:
- Open Microsoft Edge.
- Click on the three horizontal dots (Menu) and select “Extensions.”
- Turn off each extension one by one and test Salesforce functionality.
4. Check Compatibility Mode
Issue: Edge’s compatibility mode may affect how Salesforce pages are displayed.
Solution: Ensure compatibility mode is disabled:
- Open Microsoft Edge.
- Click on the three horizontal dots (Menu) and select “Settings.”
- Go to “Default browser.”
- Under “Allow sites to be reloaded in Internet Explorer mode,” make sure the setting is turned off or adjusted appropriately.
5. Adjust Security Settings
Issue: Security settings in Edge may block certain Salesforce features or scripts.
Solution: Adjust security settings:
- Open Microsoft Edge.
- Click on the three horizontal dots (Menu) and select “Settings.”
- Go to “Privacy, search, and services.”
- Under “Security,” adjust the settings to allow necessary scripts and features for Salesforce.
6. Verify Pop-Up Blocker Settings
Issue: Edge’s pop-up blocker might prevent certain Salesforce functionalities.
Solution: Allow pop-ups for Salesforce:
- Open Microsoft Edge.
- Click on the three horizontal dots (Menu) and select “Settings.”
- Go to “Privacy, search, and services.”
- Under “Security,” scroll to “Pop-ups and redirects.”
- Add Salesforce domains to the allowed list.
7. Check for Known Issues and Updates
Issue: There might be known issues or updates related to Salesforce and Edge compatibility.
Solution: Consult Salesforce and Microsoft support:
- Check the Salesforce Known Issues page or Salesforce Help documentation for any reported issues with Edge.
- Visit Microsoft’s support site or community forums for additional information and updates on Edge browser compatibility.
Best Practices for Using Salesforce with Edge
1. Regularly Update the Browser
Keep Microsoft Edge updated to ensure compatibility with Salesforce and benefit from the latest security features and bug fixes.
2. Test in Different Browsers
If issues persist, test Salesforce in different browsers like Google Chrome or Mozilla Firefox to identify if the problem is specific to Edge.
3. Use Salesforce Lightning Experience
Salesforce Lightning Experience offers better performance and compatibility with modern browsers, including Edge. Consider switching from Salesforce Classic to Lightning Experience if you encounter issues.
4. Configure Browser Settings for Optimal Performance
Optimize Edge settings for performance by enabling features such as hardware acceleration and adjusting privacy settings to ensure smooth operation with Salesforce.
5. Consult Salesforce Support
For persistent issues or complex problems, reach out to Salesforce Support for assistance. They can provide guidance and solutions tailored to your specific situation.
FAQs
1. Why am I experiencing login issues with Salesforce on Microsoft Edge?
- Login issues may be due to outdated browser versions, cached data, or conflicting extensions. Ensure Edge is updated, clear the browser cache, and disable extensions to resolve login problems.
2. How can I fix rendering issues with Salesforce on Edge?
- Rendering issues can often be fixed by updating Edge, clearing the cache, and disabling compatibility mode. Ensure that Edge is running the latest version for optimal performance.
3. Why is Salesforce running slowly on Microsoft Edge?
- Slow performance may be caused by outdated browser versions, large amounts of cached data, or security settings. Update Edge, clear the cache, and adjust security settings to improve performance.
4. How do I allow Salesforce pop-ups in Microsoft Edge?
- Add Salesforce domains to the allowed list in Edge’s pop-up blocker settings. Go to “Settings” > “Privacy, search, and services” > “Pop-ups and redirects,” and add Salesforce URLs to the allowed list.
5. What should I do if Salesforce features are not working in Edge?
- Ensure Edge is updated, clear the cache, and check for compatibility issues. If the problem persists, consult Salesforce Support for assistance.
6. Can using Salesforce Lightning Experience help with Edge browser issues?
- Yes, Salesforce Lightning Experience is designed to offer better performance and compatibility with modern browsers, including Microsoft Edge.
7. How can I determine if the issue is with Salesforce or Microsoft Edge?
- Test Salesforce in different browsers to see if the issue persists. If Salesforce functions correctly in other browsers, the problem may be specific to Microsoft Edge.
8. Where can I find updates or known issues related to Salesforce and Edge compatibility?
- Check the Salesforce Known Issues page, Salesforce Help documentation, and Microsoft’s support site for updates and information on known compatibility issues.
Conclusion
Navigating Salesforce issues with Microsoft Edge can be challenging, but understanding the common problems and implementing the solutions outlined in this guide can significantly improve your experience. By keeping your browser updated, clearing cache and cookies, and adjusting settings, you can resolve many of the issues that may arise. For persistent problems, consulting Salesforce Support or exploring alternative browsers may be necessary.
Addressing these issues proactively ensures that Salesforce remains a powerful tool for managing customer relationships and streamlining operations, regardless of the browser used.